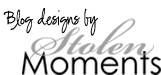How To Use Page Builders in My Memories Suite written by Jonyce.
1. Open the page builder using “Create Album from Designer Template” option

2. Select the Page Builder you want to use.
The screenshot below is selecting the Freebie Sample Page Builder found here: http://www.mymemories.com/store/display_product_page?id=ARBP-AT-1112-10177&r=albums_to_remember

3. Click “Next” through the wizard.

4. Open the “Background Papers” option in the Control Panel on the right. Add your paper as you would to any other page. (Click Paper, Purchased, Custom, etc)

5. Select a shape in the page builder (sizing boxes will appear around the shape). When you select the shape, you’ll notice the “Shapes” options will be displayed on the “Control Panel” on the right.
6. Click the “Paper” button


7. Select a paper in any of the available categories (Paper, Texture, Theme)
8. Click “OK”
The box will close and you will see the selected texture fill your shape.

9. If you would like to adjust the zoom on the paper, double click the shape

10. Click the “Zoom” boxes to adjust the paper
11. Click “OK”
Your paper has filled the selected shape. Repeat this process for all shapes in the page builder.

12. Add pictures to the Photo Boxes on the page builder

13. Double click the Title text box to change the text. Modify the text to your liking.

14. Add anything else to your page that you feel makes it perfect. Embellishments, word art, text, etc.

The page builders are not flat files. You have the capability to modify the objects any way you choose. Add, remove, resize, rotate, etc.
Kit used in tutorial is All in a Day by Albums to Remember Designs
TUTORIAL #2:
Using Outside Content in Albums to Remember Page Builders by Jonyce
1. Open the page builder using “Create Album from Designer Template” option

2. Select the Page Builder you want to use.
The screenshot below is selecting the Freebie Sample Page Builder found here: http://www.mymemories.com/store/display_product_page?id=ARBP-AT-1112-10177&r=albums_to_remember

3. Click “Next” through the wizard.

4. Select a shape in the page builder (sizing boxes will appear around the shape). When you select the shape, you’ll notice the “Shapes” options will be displayed on the “Control Panel” on the right.
5. Click the “Paper” button


6. Select a paper in the “Texture” category
7. Click “OK”
The box will close and you will see the selected texture fill your shape.

8. Double click the filled shape

9. Click the “Replace Image…” button

10. Browse to your outside content
11. Select the paper you want to use
12. Click “Open”

Your newly selected paper will be displayed in the Shape Images Editor dialog box.
13. Click “OK”

Your outside content paper has filled the selected shape. Repeat this process for all shapes in the page builder.




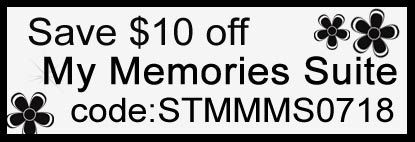




 albumstoremember@
gmail.com
albumstoremember@
gmail.com