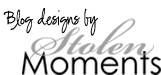I was just visiting My Memories Suite and noticed they are having a store wide 15% off sale. That means all my kits are on sale for 15% off. I have no idea how long the sale will last so grab them while you can!
Please visit the store to see all the fabulous CT layouts created with these kits.
My New Year's Eve kit is at both My Memories Suite and Memory Mixer
I also have 2 Christmas kits in the stores:
Holiday Spice:
Santa's Helper :
And this freebie to match:
I also completed a customer request, Lacrosse:
Thursday, December 22, 2011
Monday, November 28, 2011
Shadows in Memory Mixer and My Memories Suite
One thing to remember about shadows is that everyone likes something different. No matter what style you like, a page will look much more realistic if you have shadows compared to a layout that does not. Some people like to add a lot of depth to their page, some don’t. I like my pages somewhere in the middle. So today I will share the way I like my shadows to look. You will need to find your own preferences. This is just a general guide to help you get started.
In My Memories Suite (MMS) or Memory Mixer (MM) you can quickly add shadows by clicking on the shadow tab under embellishments or photos (or shapes in MMS), checking the “on this page” and all photos and embellishments are shadowed. This is a great start. I will post a quick sample of what a page looks like with no shadows beside a page where I used the default settings.
At this point you may be saying, oh yeah, I can see how shadows add depth. I will add shadows from now on. I have to give you a high five on that!! But, do you want to take your shadows from good to great? What else can you do on a page. Hopefully these tips will help you understand shadows a bit more.
I am going to give you a few tips then I want you to go play with your page. See how some of these tips make a difference. Please keep in mind there are exceptions to the rule but for the most part these tips should work.
ONE: Try to have your shadows all coming from the same direction. When you look at a paper layout and the light is coming from the top you will see the biggest shadows on the right and bottom of the papers and embellishments. Shadows won’t be heavier on the right and bottom of one button and the left and top of another. In other words try to have your general shadows all heavier on one side then the other. You control this with your X and Y settings. I find it easiest to have a default setting, do all my shadows with that and then go back and tweek what I need to. My defaults are
Photos Opacity – 65%, Blur 8 (see why below), Pixel offset X1 Y1
Embellishments – 65% Opacity, blur 4, X3, Y2 (you’ll see how I change them and why later)
TWO: Think of what a paper layout looks like. Often you will see a shadow on all sides of a photo. Yes often the shadow is heavier on one side depending on the direction of the light. I like to make my shadows show on all sides of my photos and paper shapes so I have my default setting at 65%, blur 8, X1 Y1. This allows the shadow to show a little on all sides with a heavier shadow on the right and bottom. To me this looks more realistic, some will like it others won’t. On darker paper I will change the opacity to 75% so it shows better. Sometimes if I have a darker paper underneath the shadow doesn’t show (say black paper) and the photo is overlapping another photo but there is not shadow. In this case I will adjust my shadow angle a bit so it shows more at the top, just to give it a bit more depth. Like I mentioned play around a bit.
THREE: Items that are further away from your base layer will have a blurrier or bigger shadow. So, if your photo is sitting on top of your background the shadow will be smaller than the embellishment sitting on top. Click on your embellishment on top of your photo. Add 1 number to the X and one number to the Y. You can grab the shadow and pull it to change the numbers. For example my default embellishment setting is opacity 65%, blur 4, X3 Y2. So for an embellishment further away from the background I would have 65%, blur 4, X4 Y3.
Sometimes I will do the opposite for my embellishment closest to the background (if I have 3 or 4 stacked, like on my sample layout). I will change the bottom embellishment shadow to 65%, blur 4 (sometimes I change it to 3), X2 Y1. This makes it look closer. Remember, the less blurry and darker your shadow the closer it will look to the paper. The more blurry and further away your shadow the further it will look from the paper. The thing to keep in mind is that if you make your shadow too blurry or far from your embellishment it will look like it is floating on the page. You want to try to keep things from floating (although some people prefer their shadows this way, again personal choice). If you have many layers then work your way up making the shadow further away as the layer gets further from your base. Often I will use one setting for the closest, one for the middle and one for the top layer.
FOUR: You see stitching on this sample page. For stitching I rarely shadow. Often the designer will add a small shadow when creating the stitching. This will make it look like it is attached to the page. You can see in my sample (on the shadowed page) that I used the default shadow on everything. The shadow on the stitching looks off, kind of makes the stitches look like they are floating or too far from the paper. I either remove the shadow or add a very small, little blur shadow. For this page I changed opacity to 75% (the closer to the paper the darker the shadow), blur to 3 (closer to the paper the less blur) and then X0 Y0 so it was just under the stitches. I also changed my shadow color (next post). I will share what the new version looks like after we are done all the tips.
TIP FIVE - To take your shadows even further you can recolor them. My stitching shadows were looking very grey. So, I clicked on my shadow button and click on the color button. Choose picker. Pick the color of the paper your embellishment is sitting on. For me it is the off white background. I pick it and press ok. Then I click the color button again. This time I pick the HSB tab. You will see a small white circle (this is the current color you have choosen). Move the circle down so the color is a few shades darker and press ok. Now your shadow will blend with your background better. It is a quick simple step that will make a huge difference in your shadows when you print. Default is grey, but in reality shadows are not grey, they have the tint of whatever they are sitting on. Do this for all embellishments and mats that touch a solid background. If I have something that touches more than one color (for example my embellishment touches part of my paper and part of my photo) then I always leave it defaulted at the black, just so the shadow color is consistent for the object. Hope that makes sense. Sometimes when you change the color of your shadow you need to make the opacity less (meaning the percentage goes up, so from 65% to 80%). Play around until it looks good to you.
TIP SIX – Buttons and ribbons – these can be hard. I often use a bit of a bigger shadow (add 1 to the x & y) even when close to the page because they are thicker and naturally make a larger shadow. At times I will even add 2. Play and see what you like. This goes for all thicker embellishments. Ribbon is the same thing. Play a bit. Sometimes I keep my shadow close to the ribbon in one direction but further in length to make the ribbon look like it is coming away from the paper.
TIP SEVEN – Font – this is personal preference. Some people shadow their font others don’t. Personally I do not. On a paper layout we write with a marker or ink so it would never produce a shadow. So, I never shadow my journaling. My rule of thumb is if I would do it in ink on my page, then I don’t shadow when doing it digitally. This goes for rub-ons, stamps, etc. Just something to keep in mind.
TIP EIGHT: Did you know you can change your default setting? Simply change your settings to what you use most often and click “save as default”. After you’ve played awhile and learn what you like change your defaults. This will give you a great starting point to work with your shadows in the future.
With default shadows and changed shadows:
Showing you the difference when changing the color of your shadow:
With default shadows and changed shadows:
Showing you the difference when changing the color of your shadow:
Labels:
Tutorials
Friday, November 18, 2011
A Bunch of New Kits - Little Baby, Potty Training and Dirt Bikes
It has been awhile since I have posted on my blog. So sorry. I have had several new kits release at My Memories Suite and they will also be out soon at Memory Mixer.
Dirt Biking - this kit has been on my plate for awhile, just couldn't decide on a color pallette. I went with all the different colors of dirt bike brands. It was fun to work with and my son loved his layout I created with it.
Also released was Little Baby Boy and Little Baby Girl:
This layout was created using a template by Kay Miller (created in photoshop)
Little Baby Boy:
And a fun Potty Training kit to match:
I also released my Faith Base Series which has hit both the Memory Mixer and My Memories Suite stores:
And one last sample layout I created with this kit:
Happy Scrapbooking!
Dirt Biking - this kit has been on my plate for awhile, just couldn't decide on a color pallette. I went with all the different colors of dirt bike brands. It was fun to work with and my son loved his layout I created with it.
Also released was Little Baby Boy and Little Baby Girl:
This layout was created using a template by Kay Miller (created in photoshop)
Little Baby Boy:
And a fun Potty Training kit to match:
I also released my Faith Base Series which has hit both the Memory Mixer and My Memories Suite stores:
And one last sample layout I created with this kit:
Happy Scrapbooking!
Friday, November 4, 2011
DSD 1,2,3 Sale
This weekend is full of Digital Scrapbook Day celebrations. My Memories Suite and Memory Mixer just finished having sales so I won't be putting my entire store on sale. To do that I have to go through each item individually to set the sale price and it takes a very long time. So, instead I have choosen a few items to put on sale and I am calling it my 1,2,3 Sale. Please note that only my My Memories Suite store has the sale, I have no control over Memory Mixer sales.
For $1 you can grab:
Doodley Word Art (reg.1.99)
I Love To Read ( reg. 3.99 - matches This N' That kit)
Celebrate Easter (reg. 3.99)
Tap Dance (matches my Ready to Perform Kit)
For $2 you can grab:
Cowboys & Cowgirls (reg. 5.99)
Girly Girl (reg. 4.99)
I'm Sick Template Pack (reg. 5.99)
I'm Sick Kit (reg 3.99)
For $3 you can grab:
Love My Pet (reg. 5.99)
Winter Fun (reg. 6.99)
All Boy Template Pack (reg 4.99)
Also on sale are my Cruise Kit and Calendar Templates. Hope you all have a great DSD weekend.
For $1 you can grab:
Doodley Word Art (reg.1.99)
I Love To Read ( reg. 3.99 - matches This N' That kit)
Celebrate Easter (reg. 3.99)
Tap Dance (matches my Ready to Perform Kit)
For $2 you can grab:
Cowboys & Cowgirls (reg. 5.99)
Girly Girl (reg. 4.99)
I'm Sick Template Pack (reg. 5.99)
I'm Sick Kit (reg 3.99)
For $3 you can grab:
Love My Pet (reg. 5.99)
Winter Fun (reg. 6.99)
All Boy Template Pack (reg 4.99)
Also on sale are my Cruise Kit and Calendar Templates. Hope you all have a great DSD weekend.
Thursday, October 6, 2011
New Releases October 6, 2011
Excited to announce that my new 2012 Calendar template is now available at both Memory Mixer and My Memories Suite!! The calendar is 8.5 x 11 in size, has decorated tops where you can add photos and decorated bottoms. You can add whatever special dates you need to your calendar bottoms and you can move around the photos and embellishments on top to suit your needs! It even comes with a cover page.
Also new to Memory Mixer and coming soon to My Memories Suite is my Fall Frolic kit and Fancy Edge Frames 1 (listed as Stitching Edge Effects at Memory Mixer).

Also new to Memory Mixer and coming soon to My Memories Suite is my Fall Frolic kit and Fancy Edge Frames 1 (listed as Stitching Edge Effects at Memory Mixer).

Wednesday, October 5, 2011
Wednesday, September 28, 2011
More New Product and a Freebie
I haven't posted for awhile. I have a new Birthday Bash kit at Memory Mixer and My Memories Suite. I'll attach a picture of the kit with some fabulous samples my Creative Team made. On one of the online communities I belong to a bunch of My Memories Suite users have been interested in Peek-a-boo pages. One of my CT members suggested I create some so I gave it a try. Now you can try them too. You can pick up the freebie in the My Memories Suite store and I will be adding it to the Memory Mixer store soon!
If you love templates/Quickmixes you will want to check out my store at My Memories Suite. I have added over 25 templates in the last couple of months. Great news for Memory Mixer users, I worked with Annie from MM (she is wonderful!!) and we figured out what was wrong with Quickmixes (the files I was sending in kept giving errors). We fixed it so now a bunch of Quickmixes are coming to the store soon! YEAH!!
I also have a calendar set coming soon to both stores. I am REALLY EXCITED about this set, so excited I have to show you a sneak peek! I spent a good chunk of time getting this ready but it will make the creation process much easier and quicker for you! I had fun making this set, and created them as templates/quickmix so you could change the photo sizes to fit what you have. Backgrounds are flattened, but you can change photo sizes and place clustered elements where you need them. So versatile and so easy! I know my Mom loves getting a calendar filled with photos of her grandkids each year. It's a quick, easy, meaningful gift! Gotta love that!
To see more great samples look here
Here is a preview of the calendar templates!!
It even comes with a cover!
If you love templates/Quickmixes you will want to check out my store at My Memories Suite. I have added over 25 templates in the last couple of months. Great news for Memory Mixer users, I worked with Annie from MM (she is wonderful!!) and we figured out what was wrong with Quickmixes (the files I was sending in kept giving errors). We fixed it so now a bunch of Quickmixes are coming to the store soon! YEAH!!
I also have a calendar set coming soon to both stores. I am REALLY EXCITED about this set, so excited I have to show you a sneak peek! I spent a good chunk of time getting this ready but it will make the creation process much easier and quicker for you! I had fun making this set, and created them as templates/quickmix so you could change the photo sizes to fit what you have. Backgrounds are flattened, but you can change photo sizes and place clustered elements where you need them. So versatile and so easy! I know my Mom loves getting a calendar filled with photos of her grandkids each year. It's a quick, easy, meaningful gift! Gotta love that!
To see more great samples look here
Here is a preview of the calendar templates!!
It even comes with a cover!
Wednesday, September 7, 2011
New Templates at My Memories Suite
I was on a template creating frenzy last month. They are all now releasing at My Memories Suite. If you love using templates check them out. Themes include Monsters, Pink, Purple, Time to Clean, Mellow Yellow, Blue Bell, Tough Stuff, Magical Memories and so many more.
Thursday, August 25, 2011
Sea Park at My Memories Suite and Memory Mixer
This kit was created based on a customer request for a Sea World kit. I had so much fun doodling the turtles, stingray, flamingos, octopus, orca and whale. This can also be used for aquarium photos. Check out the Creative Team page to see the pages the girls created, they are fabulous.
The kit includes another great set of Word Art from Inspired Designs by Crystal
The kit includes another great set of Word Art from Inspired Designs by Crystal
Thursday, August 18, 2011
Photo Mask/Fancy Edge Frame Instructions
Using Masks in My Memories Suite
So you like the look of masks and have seen people use them on their layouts at My Memories Suite. Are you wondering how they do it? Actually you cannot use a PNG mask in My Memories Suite, usually the user has used a different software program to get their photo into the mask and then brought it into MMS as a png file under embellishments. I tried to figure out a way to allow MMS users to use a mask without having to leave the program using what I call Fancy Edge Frames. Here are instructions with pictures to help you understand how to use the Fancy Edge Frames/Photo Masks with Memory Mixer and My Memories Suite.
So you like the look of masks and have seen people use them on their layouts at My Memories Suite. Are you wondering how they do it? Actually you cannot use a PNG mask in My Memories Suite, usually the user has used a different software program to get their photo into the mask and then brought it into MMS as a png file under embellishments. I tried to figure out a way to allow MMS users to use a mask without having to leave the program using what I call Fancy Edge Frames. Here are instructions with pictures to help you understand how to use the Fancy Edge Frames/Photo Masks with Memory Mixer and My Memories Suite.
Labels:
Tutorials
Wednesday, August 17, 2011
Featured Designer Giveaway at My Memories Suite
This week I am the featured designer at My Memories Suite. In celebration I have given them several gift certificates to my store to give away. The largest is $100!! So, head on over to the blog and leave a comment letting me know which kit is your favorite and you'll be entered to win. It's that easy!
Follow this link and then click blog/forum on top right. If you click featured designer or just scroll down you'll see where to leave the comment. Good luck!
Follow this link and then click blog/forum on top right. If you click featured designer or just scroll down you'll see where to leave the comment. Good luck!
Thursday, August 4, 2011
A free Mask for all to try
I have had a few emails about how exactly these masks work in My Memories Suite. Now you can all have a try at it, no risks!! You can grab it here (click the word here) Instructions are included. If you like them I currently have 3 sets available.
Masks 1 Pack
Masks 2 Pack
Masks 3 Pack
I'd love to see what you create with it. Have fun!!
Masks 1 Pack
Masks 2 Pack
Masks 3 Pack
I'd love to see what you create with it. Have fun!!
Wednesday, July 13, 2011
New kits, fun masks and templates!
All kinds of new items have been released over the last week at both stores.
At Memory Mixer and My Memories Suite:
Construct It Quickmix/Templates
At Memory Mixer Only (coming soon to My Memories Suite)
Pet Papers and Embellishments (Word Art Set included in embellishments):
Available at My Memories Suite (coming to Memory Mixer soon):
Masks - these masks are easy to use in either Memory Mixer or My Memories Suite.
1) Add frame or page as an embellishments.
2) Add a photo box to cover the entire mask including all the swirls, dots and spots. Add photo.
3) Move to back.
4) Add embellishments, title and journal and you are done.
Play Day Templates:
Love Templates:
Play Day Word Art (only available at MMS)
At Memory Mixer and My Memories Suite:
Construct It Quickmix/Templates
At Memory Mixer Only (coming soon to My Memories Suite)
Pet Papers and Embellishments (Word Art Set included in embellishments):
Available at My Memories Suite (coming to Memory Mixer soon):
Masks - these masks are easy to use in either Memory Mixer or My Memories Suite.
1) Add frame or page as an embellishments.
2) Add a photo box to cover the entire mask including all the swirls, dots and spots. Add photo.
3) Move to back.
4) Add embellishments, title and journal and you are done.
Play Day Templates:
Love Templates:
Play Day Word Art (only available at MMS)
Tuesday, July 12, 2011
Is it okay to change the size of embellishments?
Hi, I have been asked different questions from friends who are starting digital scrapbooking. One of them being can I change the size of an embellishment?
This is a good question. The answer is yes and no! It is okay to decrease the size of an embellishment, but you should be very careful when increasing the size of an embellishment.
When you bring up an embellishment in your program it comes up in the size the designer created it. While decreasing the size too much may lose some of the details for the most part it is fine. The real problem comes in making an element bigger. Why? Well, a designer creates products at 300ppi. This allows for a nice crisp embellishment when printed. When you increase the size of the embellishment (or element) it loses its quality. While it may look fine on the computer screen when you print out your page it may look pixelated. So, I always tell my friends to be sure not to increase the size of elements in kits if they want to be sure to get high quality prints. It is disappointing to spend so much time creating pages only to have them look pixelated/grainy when printed.
Happy creating!
This is a good question. The answer is yes and no! It is okay to decrease the size of an embellishment, but you should be very careful when increasing the size of an embellishment.
When you bring up an embellishment in your program it comes up in the size the designer created it. While decreasing the size too much may lose some of the details for the most part it is fine. The real problem comes in making an element bigger. Why? Well, a designer creates products at 300ppi. This allows for a nice crisp embellishment when printed. When you increase the size of the embellishment (or element) it loses its quality. While it may look fine on the computer screen when you print out your page it may look pixelated. So, I always tell my friends to be sure not to increase the size of elements in kits if they want to be sure to get high quality prints. It is disappointing to spend so much time creating pages only to have them look pixelated/grainy when printed.
Happy creating!
Labels:
Tutorials
Sunday, July 10, 2011
Quickmix & Templates so cool!
I know I've shared my love of Quickmixes and Templates but I have to do it again because they are so wonderful. Basically they are pre-made pages that we can change around if we want. All the embellishments and backgrounds used to create the pages come with the Quickmix or Template pack, so not only do we get several pre-made pages we get all the embellies and papers to create more layouts if we want.
I love that the photo size can be changed if it is too small or too big, an extra photo can be added or deleted to suite my needs. Embellishments can be deleted or added or replaced with another. With designing I rarely have time to spend on pages so Quickmixes/Templates are often purchased when I go shopping. They are so versatile and pages come together so quickly!
What's the difference between Quickmixes and Templates? Quickmixes are available for Memory Mixer users and Templates are available for My Memories Suite. I used to purchase Quickpages to get my layouts done quickly but now I only use Quickpages/Templates along with one of the software programs. Quickmixes and Templates can only be used in Memory Mixer or My Memories Suite
How is a Quickmix/Template different from a Quickpage?
As mentioned Quickmixes and Templates are created in layers and can be edited. A Quickpage is a flattened file. In a Quickpage the page is pre-done and in one file with an opening for your photo. Nothing on a Quickpage can be changed. You can add items on top of the page, but cannot delete anything, change photo sizes and all you get is the page you buy, not the papers and embellishments used to create the page.
Happy creating!
I just released a set created with "Construct It", now available at Memory Mixer. It should be releasing this week at My Memories Suite as well.
I love that the photo size can be changed if it is too small or too big, an extra photo can be added or deleted to suite my needs. Embellishments can be deleted or added or replaced with another. With designing I rarely have time to spend on pages so Quickmixes/Templates are often purchased when I go shopping. They are so versatile and pages come together so quickly!
What's the difference between Quickmixes and Templates? Quickmixes are available for Memory Mixer users and Templates are available for My Memories Suite. I used to purchase Quickpages to get my layouts done quickly but now I only use Quickpages/Templates along with one of the software programs. Quickmixes and Templates can only be used in Memory Mixer or My Memories Suite
How is a Quickmix/Template different from a Quickpage?
As mentioned Quickmixes and Templates are created in layers and can be edited. A Quickpage is a flattened file. In a Quickpage the page is pre-done and in one file with an opening for your photo. Nothing on a Quickpage can be changed. You can add items on top of the page, but cannot delete anything, change photo sizes and all you get is the page you buy, not the papers and embellishments used to create the page.
Happy creating!
I just released a set created with "Construct It", now available at Memory Mixer. It should be releasing this week at My Memories Suite as well.
Sunday, June 26, 2011
Winners Announced
Thanks to all who joined in and posted comments for the new blog and logo celebration. I put numbers 2-22 in the random number generator and here are the winners:
Memory Mixer Software - Crystal (16)
Memory Mixer Software - Litrena Family (11)
Memory Mixer $10 Gift Certificate - Laura (9)
My Memories Suite $10 Gift Certificate - Katrina D. (4)
My Memories Suite $10 Gift Certificate - SarahJane (20)
Congrats! I will see if I can track down your email addresses. In the mean time if you want to email me that would be great.
Memory Mixer Software - Crystal (16)
Memory Mixer Software - Litrena Family (11)
Memory Mixer $10 Gift Certificate - Laura (9)
My Memories Suite $10 Gift Certificate - Katrina D. (4)
My Memories Suite $10 Gift Certificate - SarahJane (20)
Congrats! I will see if I can track down your email addresses. In the mean time if you want to email me that would be great.
Wednesday, June 22, 2011
New Kits Released
I have a few new kits out. Two are new to My Memories Suite and one is new to both Memory Mixer and My Memories Suite.
If you are looking to enter the Blog Celebration Giveaway please see the post below this one! There is still time to enter! Good luck.
New to Memory Mixer and My Memories Suite is Construct It
Some CT sample layouts:
This layout is by Christaly who also creates Templates. I believe this layout was created with one of her templates.
New to My Memories Suite:
Play Day:
Sample Page by Kat:
Sample page by Linda:
Sample Page by Christaly:
And by Arianna:
The other kit I uploaded at My Memories Suite is Love Canada:
If you are looking to enter the Blog Celebration Giveaway please see the post below this one! There is still time to enter! Good luck.
New to Memory Mixer and My Memories Suite is Construct It
Some CT sample layouts:
This layout is by Christaly who also creates Templates. I believe this layout was created with one of her templates.
New to My Memories Suite:
Play Day:
Sample Page by Kat:
Sample page by Linda:
Sample Page by Christaly:
And by Arianna:
The other kit I uploaded at My Memories Suite is Love Canada:
Subscribe to:
Posts (Atom)




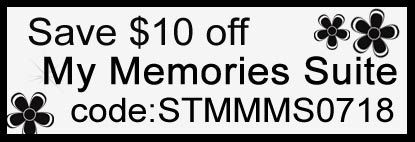





















































 albumstoremember@
gmail.com
albumstoremember@
gmail.com