One thing to remember about shadows is that everyone likes something different. No matter what style you like, a page will look much more realistic if you have shadows compared to a layout that does not. Some people like to add a lot of depth to their page, some don’t. I like my pages somewhere in the middle. So today I will share the way I like my shadows to look. You will need to find your own preferences. This is just a general guide to help you get started.
In My Memories Suite (MMS) or Memory Mixer (MM) you can quickly add shadows by clicking on the shadow tab under embellishments or photos (or shapes in MMS), checking the “on this page” and all photos and embellishments are shadowed. This is a great start. I will post a quick sample of what a page looks like with no shadows beside a page where I used the default settings.
At this point you may be saying, oh yeah, I can see how shadows add depth. I will add shadows from now on. I have to give you a high five on that!! But, do you want to take your shadows from good to great? What else can you do on a page. Hopefully these tips will help you understand shadows a bit more.
I am going to give you a few tips then I want you to go play with your page. See how some of these tips make a difference. Please keep in mind there are exceptions to the rule but for the most part these tips should work.
ONE: Try to have your shadows all coming from the same direction. When you look at a paper layout and the light is coming from the top you will see the biggest shadows on the right and bottom of the papers and embellishments. Shadows won’t be heavier on the right and bottom of one button and the left and top of another. In other words try to have your general shadows all heavier on one side then the other. You control this with your X and Y settings. I find it easiest to have a default setting, do all my shadows with that and then go back and tweek what I need to. My defaults are
Photos Opacity – 65%, Blur 8 (see why below), Pixel offset X1 Y1
Embellishments – 65% Opacity, blur 4, X3, Y2 (you’ll see how I change them and why later)
TWO: Think of what a paper layout looks like. Often you will see a shadow on all sides of a photo. Yes often the shadow is heavier on one side depending on the direction of the light. I like to make my shadows show on all sides of my photos and paper shapes so I have my default setting at 65%, blur 8, X1 Y1. This allows the shadow to show a little on all sides with a heavier shadow on the right and bottom. To me this looks more realistic, some will like it others won’t. On darker paper I will change the opacity to 75% so it shows better. Sometimes if I have a darker paper underneath the shadow doesn’t show (say black paper) and the photo is overlapping another photo but there is not shadow. In this case I will adjust my shadow angle a bit so it shows more at the top, just to give it a bit more depth. Like I mentioned play around a bit.
THREE: Items that are further away from your base layer will have a blurrier or bigger shadow. So, if your photo is sitting on top of your background the shadow will be smaller than the embellishment sitting on top. Click on your embellishment on top of your photo. Add 1 number to the X and one number to the Y. You can grab the shadow and pull it to change the numbers. For example my default embellishment setting is opacity 65%, blur 4, X3 Y2. So for an embellishment further away from the background I would have 65%, blur 4, X4 Y3.
Sometimes I will do the opposite for my embellishment closest to the background (if I have 3 or 4 stacked, like on my sample layout). I will change the bottom embellishment shadow to 65%, blur 4 (sometimes I change it to 3), X2 Y1. This makes it look closer. Remember, the less blurry and darker your shadow the closer it will look to the paper. The more blurry and further away your shadow the further it will look from the paper. The thing to keep in mind is that if you make your shadow too blurry or far from your embellishment it will look like it is floating on the page. You want to try to keep things from floating (although some people prefer their shadows this way, again personal choice). If you have many layers then work your way up making the shadow further away as the layer gets further from your base. Often I will use one setting for the closest, one for the middle and one for the top layer.
FOUR: You see stitching on this sample page. For stitching I rarely shadow. Often the designer will add a small shadow when creating the stitching. This will make it look like it is attached to the page. You can see in my sample (on the shadowed page) that I used the default shadow on everything. The shadow on the stitching looks off, kind of makes the stitches look like they are floating or too far from the paper. I either remove the shadow or add a very small, little blur shadow. For this page I changed opacity to 75% (the closer to the paper the darker the shadow), blur to 3 (closer to the paper the less blur) and then X0 Y0 so it was just under the stitches. I also changed my shadow color (next post). I will share what the new version looks like after we are done all the tips.
TIP FIVE - To take your shadows even further you can recolor them. My stitching shadows were looking very grey. So, I clicked on my shadow button and click on the color button. Choose picker. Pick the color of the paper your embellishment is sitting on. For me it is the off white background. I pick it and press ok. Then I click the color button again. This time I pick the HSB tab. You will see a small white circle (this is the current color you have choosen). Move the circle down so the color is a few shades darker and press ok. Now your shadow will blend with your background better. It is a quick simple step that will make a huge difference in your shadows when you print. Default is grey, but in reality shadows are not grey, they have the tint of whatever they are sitting on. Do this for all embellishments and mats that touch a solid background. If I have something that touches more than one color (for example my embellishment touches part of my paper and part of my photo) then I always leave it defaulted at the black, just so the shadow color is consistent for the object. Hope that makes sense. Sometimes when you change the color of your shadow you need to make the opacity less (meaning the percentage goes up, so from 65% to 80%). Play around until it looks good to you.
TIP SIX – Buttons and ribbons – these can be hard. I often use a bit of a bigger shadow (add 1 to the x & y) even when close to the page because they are thicker and naturally make a larger shadow. At times I will even add 2. Play and see what you like. This goes for all thicker embellishments. Ribbon is the same thing. Play a bit. Sometimes I keep my shadow close to the ribbon in one direction but further in length to make the ribbon look like it is coming away from the paper.
TIP SEVEN – Font – this is personal preference. Some people shadow their font others don’t. Personally I do not. On a paper layout we write with a marker or ink so it would never produce a shadow. So, I never shadow my journaling. My rule of thumb is if I would do it in ink on my page, then I don’t shadow when doing it digitally. This goes for rub-ons, stamps, etc. Just something to keep in mind.
TIP EIGHT: Did you know you can change your default setting? Simply change your settings to what you use most often and click “save as default”. After you’ve played awhile and learn what you like change your defaults. This will give you a great starting point to work with your shadows in the future.
With default shadows and changed shadows:
Showing you the difference when changing the color of your shadow:
With default shadows and changed shadows:
Showing you the difference when changing the color of your shadow:




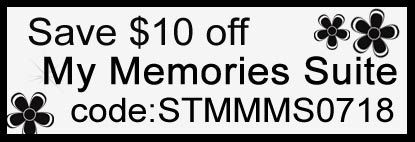







 albumstoremember@
gmail.com
albumstoremember@
gmail.com

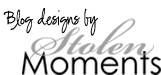
3 comments:
Barb, thanks for the great tutorial on shadowing today. It was very helpful for a newbie like me. I used your tips on the scrap I worked on tonight. And I promise that very soon I'll make something from the 6 kits of yours that I bought this weekend.
Just a quick note to let you know that a link to this post will be placed on CraftCrave today [30 Nov 02:00am GMT]. Thanks, Maria
One of the MOST helpful and in-depth articles/tutorials ever! Thank you, Barb, for taking time from your busy schedule to help us become better scrappers!
Post a Comment