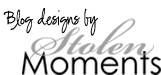For the next while I will be running Toonie Tuesday at My Memories Suite. Every Tuesday I will choose one older kit to feature for $2 for 2 days. Today's choice, I Love to Read. Great for all the avid readers in your life!
Tuesday, February 28, 2012
Friday, February 24, 2012
My Memories Suite Software Deal
Looking to purchase the My Memories Suite software? Unsure if it has all the tools you want? Check out my review of the software here
Between now and March 31, 2012 when you purchase the MyMemories Suite software using my promo code STMMMS0718 you will get $10 off your software purchase, a $10 coupon for the My Memories Suite store & One Year RAKStar Membership - free!! ($19.95 value), a free kit and Page Builder from my store (choose from Family & Friends or Winter Fun) -a $7.98 value!
How does it work?
2) Email me your receipt of the MyMemories Suite Software purchase using my code. Receipt must be dated between (February 24, 2012 - March 31, 2012). Also please let me know which email address is attached to your MMS account and which kit (Winter Fun or Family & Friends) you want.
3) Once I get that I will email the company and they will set you up with a free RAKStar Membership and your free kits will be put into your account!
What a deal!!
Software $39.95
Coupon -10.00
Total Paid $29.95
Bonus Items:
Coupon to store: $10.00
RAK Membership $19.95
Free kit from me $ 5.99 (Winter Fun or Family & Friends)
Free Page Builder $ 1.99
Total Bonus $37.93
Please remember you have to use my promo code to get this deal STMMMS0718 & email me your confirmation email (that is the only way I can prove you used my code.) albumstoremember @ gmail dot com THANKS!
Already own the software but know someone who wants it? Refer a friend, if they use my code you get to choose a kit from my store (up to a $7 value, excludes collabs) for free! Just email me to let me know you referred them. As soon as I get proof I will send you your free kit. Thanks!
Thursday, February 23, 2012
Introducing Teen Boy
I had the opportunity to partner up with one of my favorite designers, Connie Prince. Connie and I have created a fun new kit geared towards teenage boys and young men. This kit will be available at both Memory Mixer (in my store) and My Memories Suite (under Designer Allstar Alliance). Check out the matching Word Art set too.
p.s. You may want to check out Connie's blog, I hear she has a freebie too!
I've created a new Fan Freebie on my Facebook Page so be sure to pick it up!
p.s. You may want to check out Connie's blog, I hear she has a freebie too!
I've created a new Fan Freebie on my Facebook Page so be sure to pick it up!
Here are a couple of CT samples, please visit the product page to see many more!
Wednesday, February 22, 2012
Winner and a Sneak Peek!
The winner of the $2 coupon to my store is….
#15, Lydia! Lydia, please send me an email and I will get you the coupon code. Thank you to everyone who entered.
I have some exciting news. I joined up with Connie Prince to create a fun, new kit. It is scheduled to release this Friday. Here is a sneak peek, the rest will have to wait until Friday. Be sure to stop by here or on Facebook to see some great CT samples.
Saturday, February 18, 2012
FREE kit at Artscow
I uploaded Love My Pet to artscow so you can grab it for free this week! Please note YOU CANNOT USE THIS KIT OUTSIDE OF ARTSCOW, there is no way of downloading it. It will stay in your account and be available to you when you want to create an album, photo mug, calendar, etc.
Grab it here
Grab it here
Thursday, February 16, 2012
Time for a Giveaway!
It's been awhile since I have done a give away. Looking to give two people a $2 coupon to my store. I have about three pages of products at My Memories Suite for $2 or less. Let me know in the comments section what you would pick up and I will draw two random winners!
Find the $2 or less items here (just go through the first 3 pages). Good luck!
Also have two newer kits in the store:
Purple Bliss & Solve a Mystery:
Find the $2 or less items here (just go through the first 3 pages). Good luck!
Also have two newer kits in the store:
Purple Bliss & Solve a Mystery:
Thursday, February 9, 2012
How to Use Page Builders in My Memories Suite
How To Use Page Builders in My Memories Suite written by Jonyce.
1. Open the page builder using “Create Album from Designer Template” option

2. Select the Page Builder you want to use.
The screenshot below is selecting the Freebie Sample Page Builder found here: http://www.mymemories.com/store/display_product_page?id=ARBP-AT-1112-10177&r=albums_to_remember

3. Click “Next” through the wizard.

4. Open the “Background Papers” option in the Control Panel on the right. Add your paper as you would to any other page. (Click Paper, Purchased, Custom, etc)

5. Select a shape in the page builder (sizing boxes will appear around the shape). When you select the shape, you’ll notice the “Shapes” options will be displayed on the “Control Panel” on the right.
6. Click the “Paper” button

7. Select a paper in any of the available categories (Paper, Texture, Theme)
8. Click “OK”
The box will close and you will see the selected texture fill your shape.

9. If you would like to adjust the zoom on the paper, double click the shape

10. Click the “Zoom” boxes to adjust the paper
11. Click “OK”
Your paper has filled the selected shape. Repeat this process for all shapes in the page builder.

12. Add pictures to the Photo Boxes on the page builder

13. Double click the Title text box to change the text. Modify the text to your liking.

14. Add anything else to your page that you feel makes it perfect. Embellishments, word art, text, etc.

The page builders are not flat files. You have the capability to modify the objects any way you choose. Add, remove, resize, rotate, etc.
Kit used in tutorial is All in a Day by Albums to Remember Designs
1. Open the page builder using “Create Album from Designer Template” option

2. Select the Page Builder you want to use.
The screenshot below is selecting the Freebie Sample Page Builder found here: http://www.mymemories.com/store/display_product_page?id=ARBP-AT-1112-10177&r=albums_to_remember

3. Click “Next” through the wizard.

4. Open the “Background Papers” option in the Control Panel on the right. Add your paper as you would to any other page. (Click Paper, Purchased, Custom, etc)

5. Select a shape in the page builder (sizing boxes will appear around the shape). When you select the shape, you’ll notice the “Shapes” options will be displayed on the “Control Panel” on the right.
6. Click the “Paper” button


7. Select a paper in any of the available categories (Paper, Texture, Theme)
8. Click “OK”
The box will close and you will see the selected texture fill your shape.

9. If you would like to adjust the zoom on the paper, double click the shape

10. Click the “Zoom” boxes to adjust the paper
11. Click “OK”
Your paper has filled the selected shape. Repeat this process for all shapes in the page builder.

12. Add pictures to the Photo Boxes on the page builder

13. Double click the Title text box to change the text. Modify the text to your liking.

14. Add anything else to your page that you feel makes it perfect. Embellishments, word art, text, etc.

The page builders are not flat files. You have the capability to modify the objects any way you choose. Add, remove, resize, rotate, etc.
Kit used in tutorial is All in a Day by Albums to Remember Designs
Labels:
Tutorials
Wednesday, February 8, 2012
Adding Outside Content to Page Builders in My Memories Suite
Using Outside Content in Albums to Remember Page Builders by Jonyce
1. Open the page builder using “Create Album from Designer Template” option

2. Select the Page Builder you want to use.
The screenshot below is selecting the Freebie Sample Page Builder found here: http://www.mymemories.com/store/display_product_page?id=ARBP-AT-1112-10177&r=albums_to_remember

3. Click “Next” through the wizard.

4. Select a shape in the page builder (sizing boxes will appear around the shape). When you select the shape, you’ll notice the “Shapes” options will be displayed on the “Control Panel” on the right.
5. Click the “Paper” button

6. Select a paper in the “Texture” category
7. Click “OK”
The box will close and you will see the selected texture fill your shape.

8. Double click the filled shape

9. Click the “Replace Image…” button

10. Browse to your outside content
11. Select the paper you want to use
12. Click “Open”

Your newly selected paper will be displayed in the Shape Images Editor dialog box.
13. Click “OK”

Your outside content paper has filled the selected shape. Repeat this process for all shapes in the page builder.
1. Open the page builder using “Create Album from Designer Template” option

2. Select the Page Builder you want to use.
The screenshot below is selecting the Freebie Sample Page Builder found here: http://www.mymemories.com/store/display_product_page?id=ARBP-AT-1112-10177&r=albums_to_remember

3. Click “Next” through the wizard.

4. Select a shape in the page builder (sizing boxes will appear around the shape). When you select the shape, you’ll notice the “Shapes” options will be displayed on the “Control Panel” on the right.
5. Click the “Paper” button


6. Select a paper in the “Texture” category
7. Click “OK”
The box will close and you will see the selected texture fill your shape.

8. Double click the filled shape

9. Click the “Replace Image…” button

10. Browse to your outside content
11. Select the paper you want to use
12. Click “Open”

Your newly selected paper will be displayed in the Shape Images Editor dialog box.
13. Click “OK”

Your outside content paper has filled the selected shape. Repeat this process for all shapes in the page builder.
Labels:
Tutorials
PDF Tutorial Downloads
You can download the PDF Tutorial by clicking on the Title
(please note download will start when you click, you won't be taken to another page).
Adding Outside Content to Page Builders Using My Memories Suite
How to Use Page Builders in My Memories Suite
(please note download will start when you click, you won't be taken to another page).
Adding Outside Content to Page Builders Using My Memories Suite
How to Use Page Builders in My Memories Suite
Labels:
Tutorials
Tuesday, February 7, 2012
New Product just hit the stores!
My Creative Team requested my Bliss series in purple and here are the results. Available at both Memory Mixer and My Memories Suite.
Jen Scraps designs and I teamed up to create this fabulous set of Templates to help you catch up on your P52, 365 or P12 layouts. There double page layouts ready for your photos. You'll find these under Designer Allstar Alliance, not in my store (or you can just click on the photo below and it will take you to them!)
Jen Scraps designs and I teamed up to create this fabulous set of Templates to help you catch up on your P52, 365 or P12 layouts. There double page layouts ready for your photos. You'll find these under Designer Allstar Alliance, not in my store (or you can just click on the photo below and it will take you to them!)
New Video Tutorial - How to Add Outside Content to Page Builders
Here is a video on how to add outside content to Page Builders. Please note that if you are having trouble we've discovered a minor glitch. If your box is larger than 12" the "Replace Image" button will not come up. Simply change the object width/length in the object info box to 12" and it will work.
*Please note there is no audio on these videos*
If you are having problems seeing this video you can watch it on YouTube here
*Please note there is no audio on these videos*
If you are having problems seeing this video you can watch it on YouTube here
Labels:
Tutorials
Monday, February 6, 2012
Previews of all Page Builders
On Facebook I asked if anyone would be interested in having files they could print out of all the previews of the Page Builders. This makes it quicker/easier to find the page you want to work with. I created the previews, printed them out and let me tell you it sure is convenient! There are four sets per page and I created them in a size you can see clearly. They are saved in jpeg format so you can bring them into any word document as an image, enlarge to your page and print off.
So, for those of you who would like a quick reference to your Page Builders you can download it here (Sets 1 to 23). Hope these come in handy for you. Here is a sample of what you will get in the file. Remember, these aren't Page Builders themselves, just preview of the pages in each set.
Previews only SETS 1 to 23 Download
Previews only SETS 24-39 Download
So, for those of you who would like a quick reference to your Page Builders you can download it here (Sets 1 to 23). Hope these come in handy for you. Here is a sample of what you will get in the file. Remember, these aren't Page Builders themselves, just preview of the pages in each set.
Previews only SETS 1 to 23 Download
Previews only SETS 24-39 Download
Labels:
Page Builder Previews
Wednesday, February 1, 2012
Winner of Page Builder Combo Set.....
The new combo set is out at My Memories Suite! Page Builders 21, 22 & 23 all bundled up to save you more! Of course you can buy them individually if you prefer. I have the bundled set on sale for $2 today and Thursday only! Grab them all for the price of one set!
The winner from the draw for the new set is comment #5....Cindy B please email me to claim your prize. I need to know your log-in name for MMS, that way they can put it directly into your account! Happy Building.
The winner from the draw for the new set is comment #5....Cindy B please email me to claim your prize. I need to know your log-in name for MMS, that way they can put it directly into your account! Happy Building.
A Tiny Glitch in Page Builders Fixed
Hello,
Over the weekend a customer contacted me because for some reason she was trying to use outside content in her Page Builder but it wasn't working properly. If you are wondering how to use outside content on your Page Builder stayed tuned, I will be adding a tutorial later this week. Anyway, back on topic. I played around a bit and realized a small glitch in the building process that made this method not work. It was an easy fix, just something that we weren't aware of when creating the Page Builders. I fixed them over the weekend. The Page Builders that were having issues were 11, 12, 13. If you own those and were having trouble please replace them by re-downloading and installing them. None of the other Page Builders except 20 had issues.
If you own Page Builder 20 and you are trying to install outside content change the size of the diagonal box to 12", add your papers and then put the size back to cover the entire page.
I have had a lot of feedback on the Page Builders and it sounds like you are all enjoying them. I am so glad. If you have a particular style you would like to see more of please send me an email at albumstoremember at gmail dot com.
Happy Building!!
Over the weekend a customer contacted me because for some reason she was trying to use outside content in her Page Builder but it wasn't working properly. If you are wondering how to use outside content on your Page Builder stayed tuned, I will be adding a tutorial later this week. Anyway, back on topic. I played around a bit and realized a small glitch in the building process that made this method not work. It was an easy fix, just something that we weren't aware of when creating the Page Builders. I fixed them over the weekend. The Page Builders that were having issues were 11, 12, 13. If you own those and were having trouble please replace them by re-downloading and installing them. None of the other Page Builders except 20 had issues.
If you own Page Builder 20 and you are trying to install outside content change the size of the diagonal box to 12", add your papers and then put the size back to cover the entire page.
I have had a lot of feedback on the Page Builders and it sounds like you are all enjoying them. I am so glad. If you have a particular style you would like to see more of please send me an email at albumstoremember at gmail dot com.
Happy Building!!
Subscribe to:
Comments (Atom)




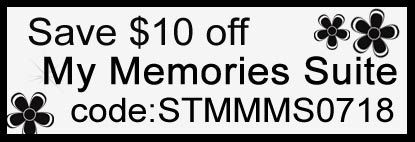





















 albumstoremember@
gmail.com
albumstoremember@
gmail.com